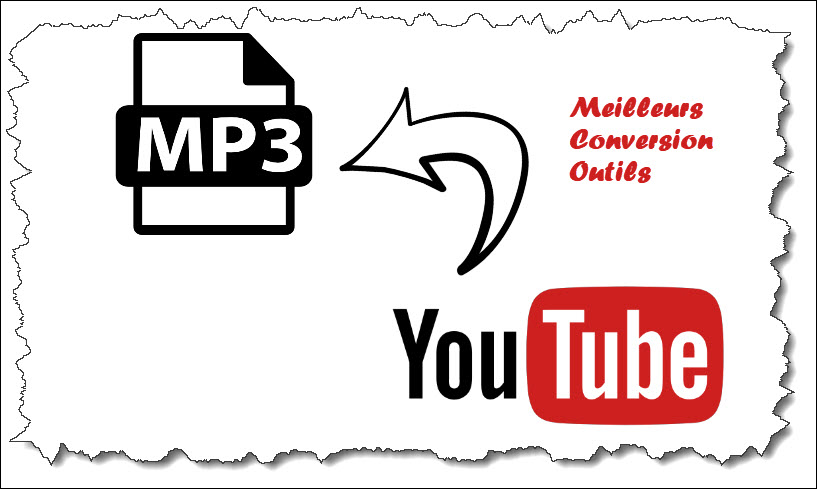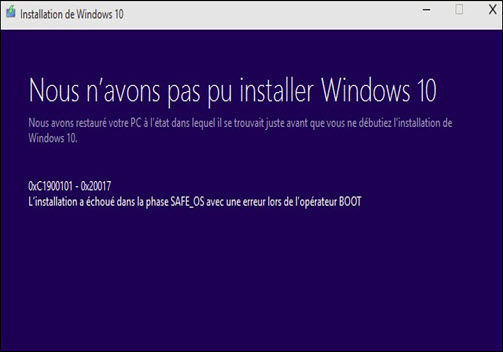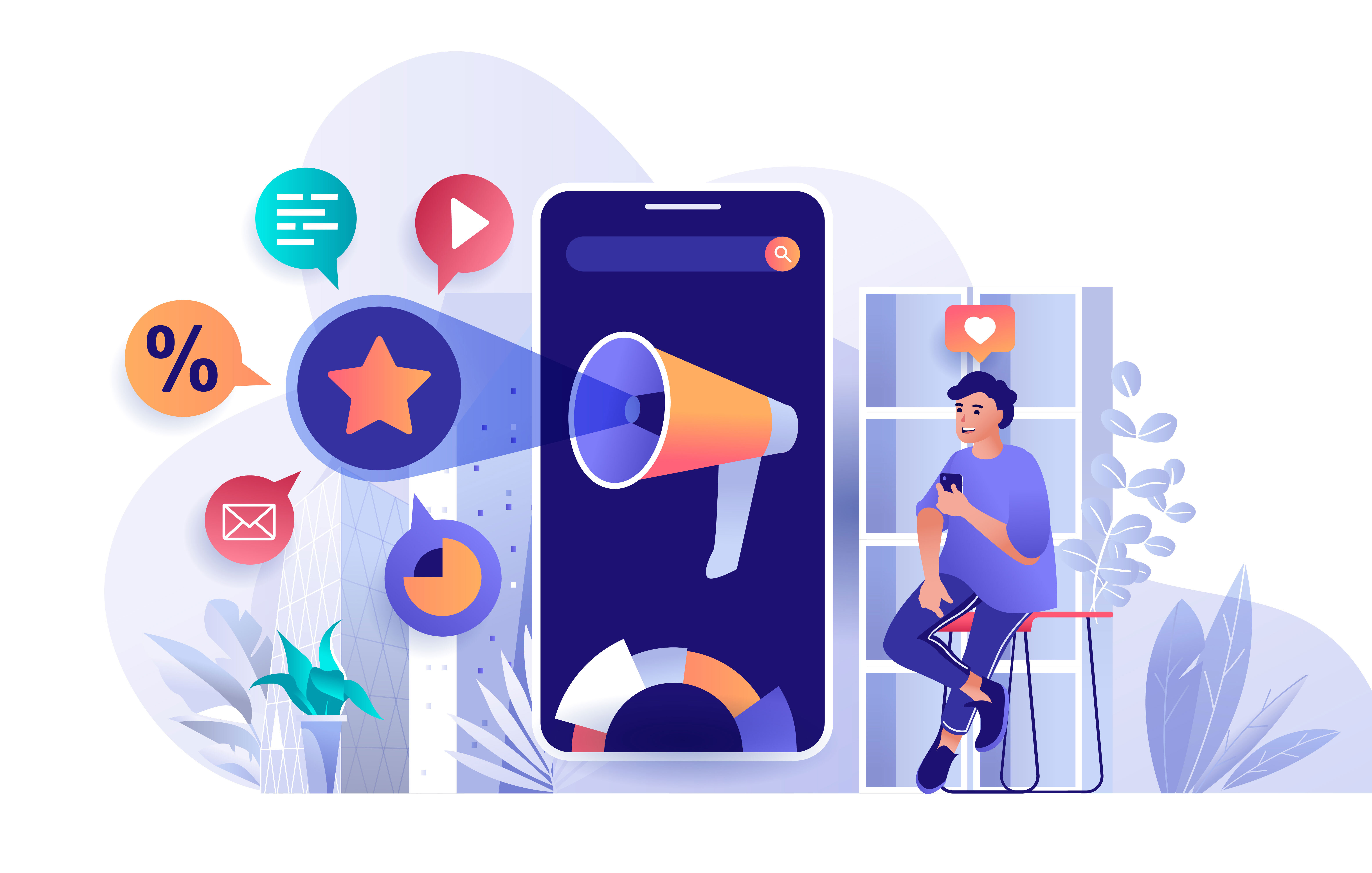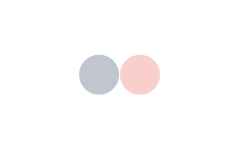Corriger l’erreur de mise à jour de Windows 0x80070002
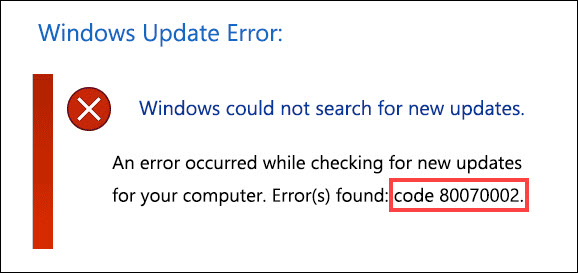
Le code d’erreur 0x80070002 constitue une des erreurs les plus fréquentes lors des mises à jour de Windows. Si vous rencontrez ce code d’erreur quand vous mettez à jour Windows, ne vous inquiétez pas, cet article va vous expliquer comment régler ce problème.
Les 5 méthodes à essayer
Voici les correctifs que nous vous proposons pour résoudre votre problème. Mais ce n’est pas la peine de tout essayer. Il suffit de les essayer dans l’ordre jusqu’à ce que votre problème soit résolu.
- Vérifier les paramètres de date et d’heure de votre PC
- Redémarrer le service de mise à jour de Windows
- Désactiver le programme antivirus
- Vérifier et réparer vos fichiers système
- Exécuter l’utilitaire de résolution des problèmes
Vérifier les paramètres de date et d’heure de votre PC
Les paramètres de date et d’heure incorrects font partie des causes principales du code d’erreur 0x80070002 et selon bon nombre d’utilisateurs de PC, vérifier les paramètres de date et d’heure est une solution efficace à ce problème. Pour ce faire, suivez les étapes suivantes.
1) Pressez les touches du clavier Windows et S en même temps pour ouvrir la barre de recherche.
2) Saisissez Invite de commandes dans la barre de recherche, faites un clic droit sur Invite de commandes et sélectionnez Exécuter en tant qu’administrateur.
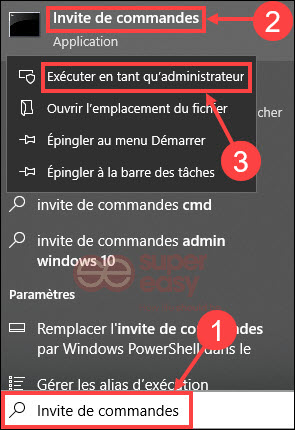
3) Dans la fenêtre Invite de commandes, tapez respectivement time, date, et w32tm/resync, puis, pressez la touche du clavier Entrée après chaque commande . Si la date et l’heure ne sont pas correctes, vous pouvez taper la date et l’heure correctes dans la fenêtre, puis pressez la touche du clavier Entrée.
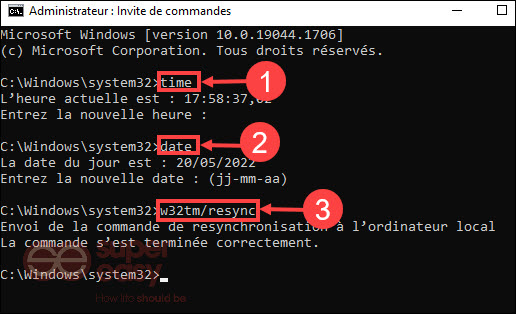
4) Quand les commandes sont terminées, redémarrez votre PC et réessayez d’installer les mises à jour de Windows pour vérifier si votre problème est résolu.
Redémarrer le service de mise à jour de Windows
Une autre solution à ce problème est de redémarrer le service de mise à jour de Windows. Parfois, cette solution simple peut faire une grande différence. Car le code d’erreur pourrait s’expliquer par le fait que le service de mise à jour de Windows se bloque. Voici les instructions pour le redémarrer.
1) Appuyez sur les touches du clavier Windows et R en même temps pour ouvrir la boîte de dialogue Exécuter, puis saisissez services.msc et cliquez sur OK.
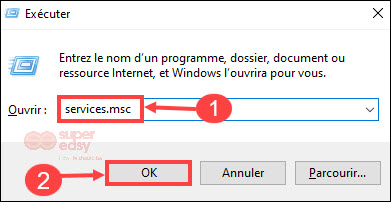
2) Dans la fenêtre Services, faites défiler en bas pour repérer Windows Update. Cliquez sur Windows Update, puis faites un clic droit dessus et cliquez sur Démarrer.
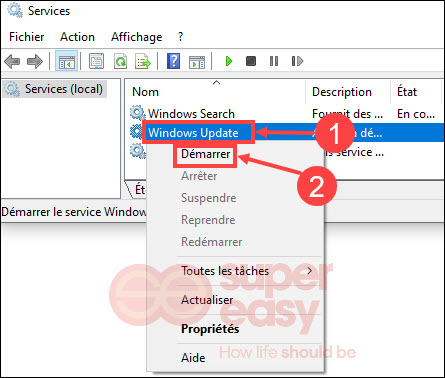
3) Réessayez d’installer les mises à jour de Windows.
Désactiver temporairement votre antivirus
Quelquefois, les paramètres de protection contre les virus pourraient bloquer les téléchargements des dernières mises à jour de Windows. C’est peut-être pourquoi le code d’erreur 0x80070002 apparaît sur votre PC. Pour régler ce problème, vous pouvez désactiver temporairement votre antivirus en suivant les étapes ci-dessous.
1) Pressez les touches du clavier Windows et I en même temps pour ouvrir la fenêtre Paramètre Windows.
2) Cliquez sur Mise à jour et sécurité.
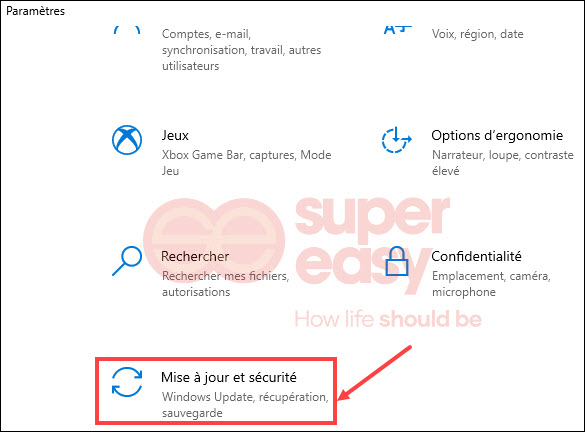
3) Sélectionnez Sécurité Windows dans le volet à gauche, cliquez sur Protection contre les virus et menaces.
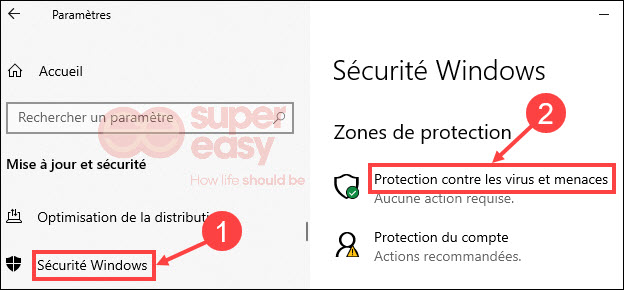
4) Dans la fenêtre Sécurité Windows, cliquez sur Gérer les paramètres dans le volet à droite.
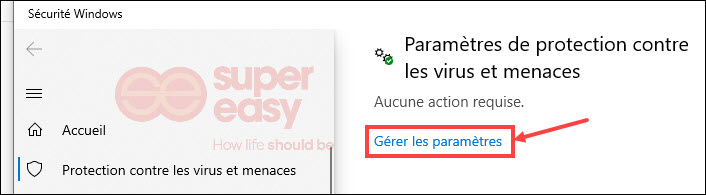
5) Faites glisser votre curseur pour désactiver l’option Protection en temps réel.
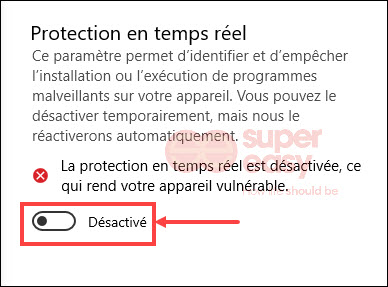
6) Réessayez de télécharger les mises à jour de Windows pour voir si votre problème est résolu.
Vérifier et réparer les fichiers système problématiques
Les fichiers corrompus, manquants et incomplets constituent également une cause possible du code d’erreur 0x80070002. Pour vérifier si le problème provient des fichiers système problématiques, vous pouvez faire un essai automatiquement ou manuellement.
Option 1 : Automatiquement (recommandé)
Reimage est un logiciel de réparation professionnel pour Windows. En tant que réparateur compatible avec Windows, il peut détecter tous les fichiers problématiques et les réparer automatiquement en toute sécurité sans modifier vos fichiers ou programmes.
1) Téléchargez Reimage et l’installez.
2) Double-cliquez sur Reimage pour l’ouvrir, dans la fenêtre qui s’ouvre, sélectionnez Oui pour scanner votre PC.
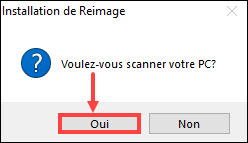
3) L’analyse s’exécute et ça va prendre quelques minutes pour que le processus d’analyse soit fini.
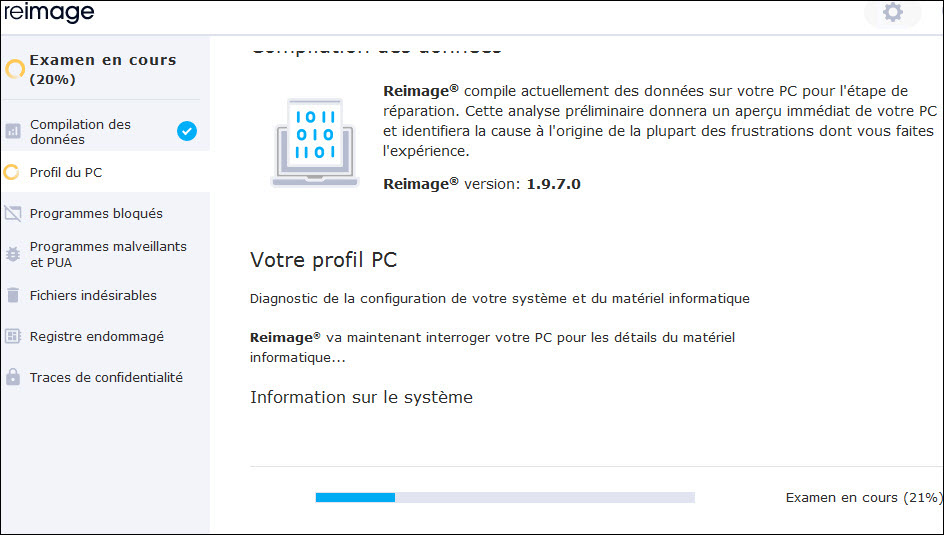
4) Une fois l’analyse finie, tous les problèmes détectés par le logiciel vont s’afficher sur l’écran. Cliquez sur Commencer la réparation pour régler tous les problèmes automatiquement. Vous avez besoin d’acheter la version complète de ce logiciel qui est fournie avec une assistance technique complète et une garantie de remboursement de 60 jours.
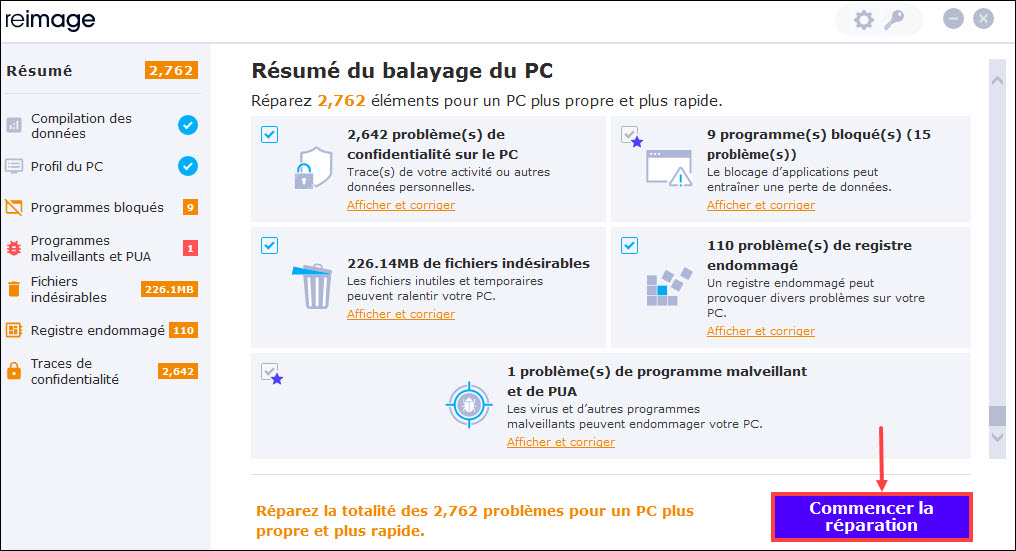
Vous pouvez contacter l’équipe professionnelle de support technique de Reimage quand vous rencontrez des problèmes lors de son utilisation.
Via le chat en ligne : https://tinyurl.com/y7udnog2
Via le Phone : 1-408-877-0051
Via le mail : support@reimageplus.com / forwardtosupport@reimageplus.comvé
Option 2 : Manuellement
Une autre manière de réparer les fichiers du système est d’exécuter la commande via Invite de commandes pour restaurer les fichiers endommagés ou manquants qui ont causé le code d’erreur de votre PC. Pour ce faire, suivez les étapes ci-dessous.
1) Pressez les touches du clavier Windows et S en même temps pour ouvrir la barre de recherche.
2) Saisissez Invite de commandes dans la barre de recherche, puis, faites un clic droit sur Invite de commandes, sélectionnez Exécuter en tant qu’administrateur.
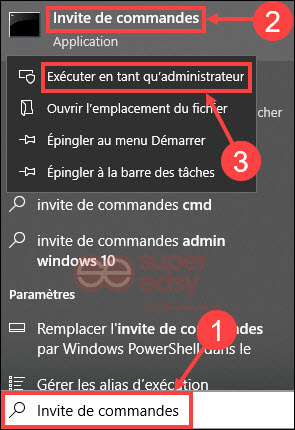
3) Dans la fenêtre Invite de commandes, tapez sfc /scannow, puis, pressez la touche du clavier Entrée pour commencer l’analyse.
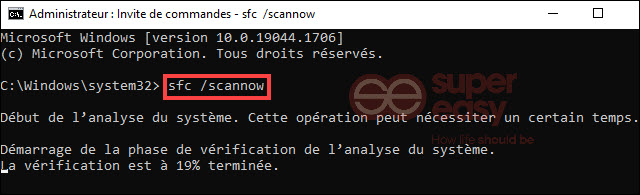
4) Windows va commencer à détecter les fichiers problématiques et à les réparer automatiquement s’il y en a.
Exécuter l’utilitaire de résolution des problèmes
Par défaut, Windows est équipé de fonctionnalités de dépannage pour régler les problèmes courants rapidement et efficacement. C’est pourquoi faire marcher le dépanneur pour Windows Update reste également une bonne solution. Suivez les instructions ci-dessous pour exécuter l’utilitaire de résolution des problèmes de Windows Update.
1) Pressez les touches du clavier Windows et I en même temps pour ouvrir la fenêtre Paramètres.
2) Cliquez sur Mise à jour et sécurité.
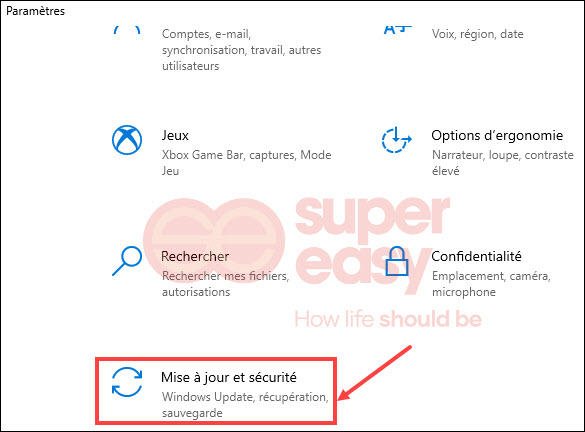
3) Sélectionnez Résolution des problèmes dans le volet à gauche, cliquez sur Utilitaires supplémentaires de résolution de problèmes.
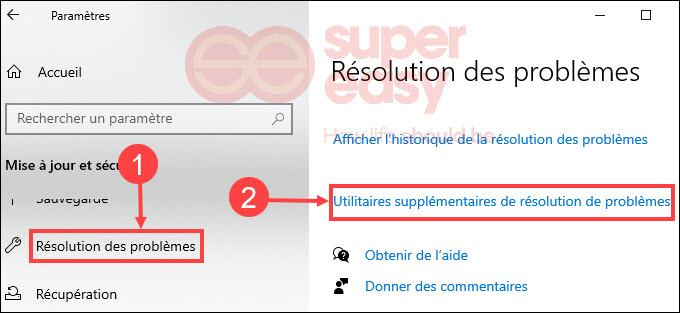
4) Sélectionnez la section Windows Update, cliquez sur Exécuter l’utilitaire de résolution des problèmes.
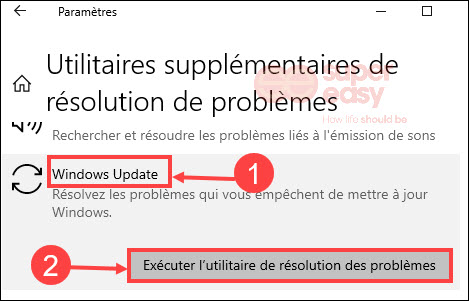
5) Le système de votre PC va détecter des problèmes et les réparer automatiquement. Quand le processus de détection est fini, le résultat va s’afficher sur l’écran.
J’espère que cet article vous est utile et que votre problème est déjà réglé. Et n’hésitez pas à nous laisser des commentaires ou messages en bas si ça ne vous dérange pas.